QGIS Installation und Benutzeroberfläche
Dieses Kapitel gibt eine kurze Einführung in das Herunterladen, die Installation und die Hauptoberfläche von QGIS.
QGIS-Download
Die offizielle Download-Adresse für die QGIS-Software ist: QGIS Official Download
QGIS ist eine plattformübergreifende Software, die auf den Hauptversionen gängiger Betriebssysteme wie Windows, macOS, Linux, Unix und Android läuft.
Geben Sie die offizielle Download-Adresse in Ihren Browser ein, um auf die Download-Seite zuzugreifen, die QGIS-Versionen für verschiedene Betriebssysteme zum Download anbietet. Sie können die entsprechende Version nach Ihren Bedürfnissen herunterladen.
Die QGIS-Download-Seite sieht wie folgt aus:
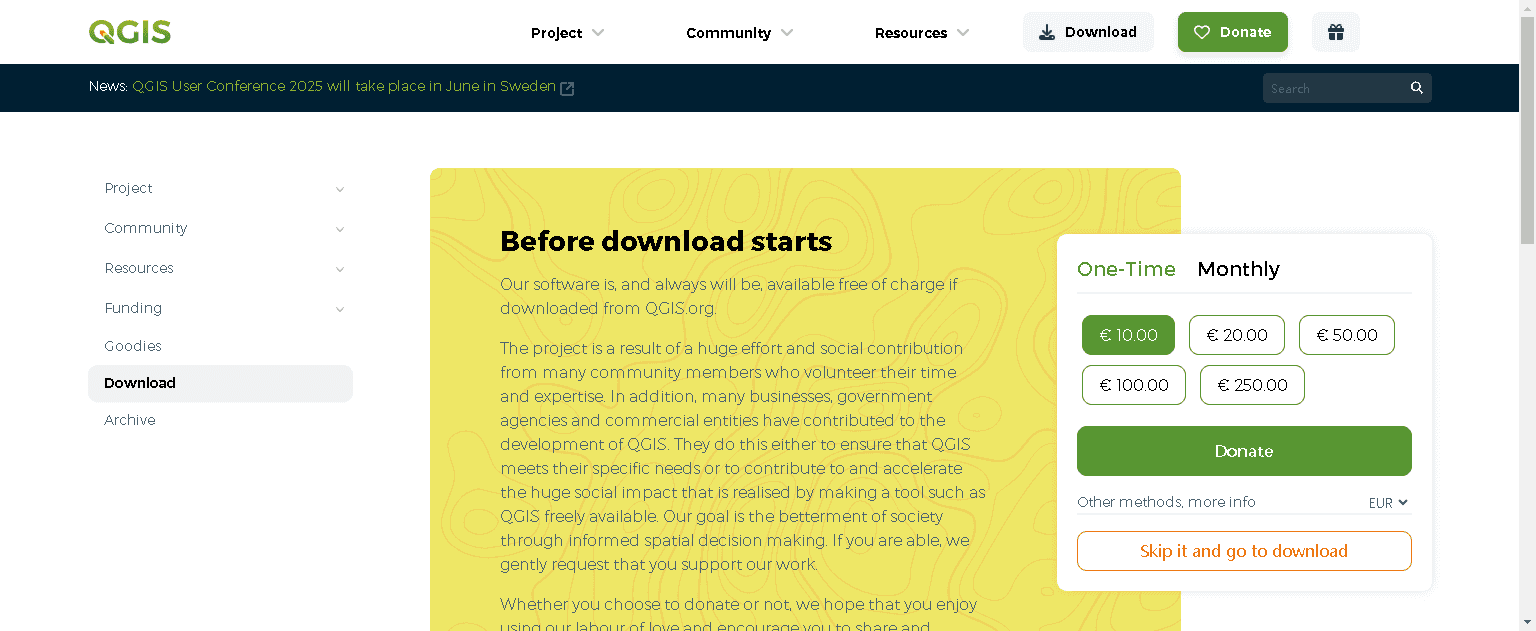
In diesem Artikel wird QGIS Version 3.28.7 verwendet, und nachfolgende Artikel der Serie werden das Windows-Betriebssystem als Beispiel zur Erklärung der QGIS-Anwendungen verwenden.
Installation von QGIS unter Windows
- Doppelklicken Sie auf die heruntergeladene ausführbare Datei des QGIS-Installationspakets, um den Installationsvorgang zu starten.
- Warten Sie einen Moment, die Installationsoberfläche wird angezeigt, klicken Sie auf next.
- Aktivieren Sie "l accept the terms in the license agreement" und klicken Sie auf "next".
- Geben Sie den Installationspfad ein, wählen Sie Module nach Bedarf aus und klicken Sie auf "next".
- Klicken Sie auf "install" und warten Sie geduldig, bis der Fortschrittsbalken vollständig grün wird und zum nächsten Bildschirm wechselt.
- Klicken Sie auf "Finish". An diesem Punkt ist die Installation von QGIS abgeschlossen.
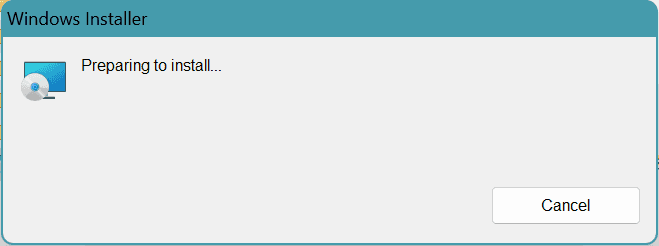
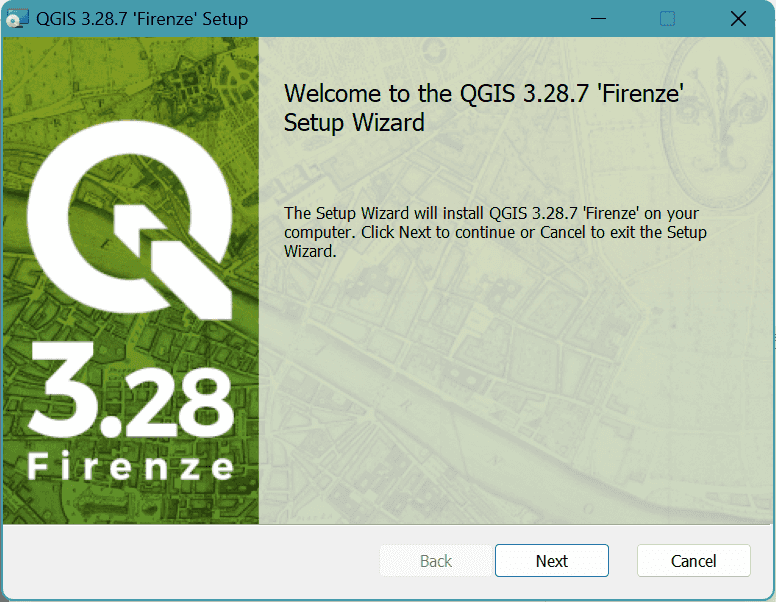
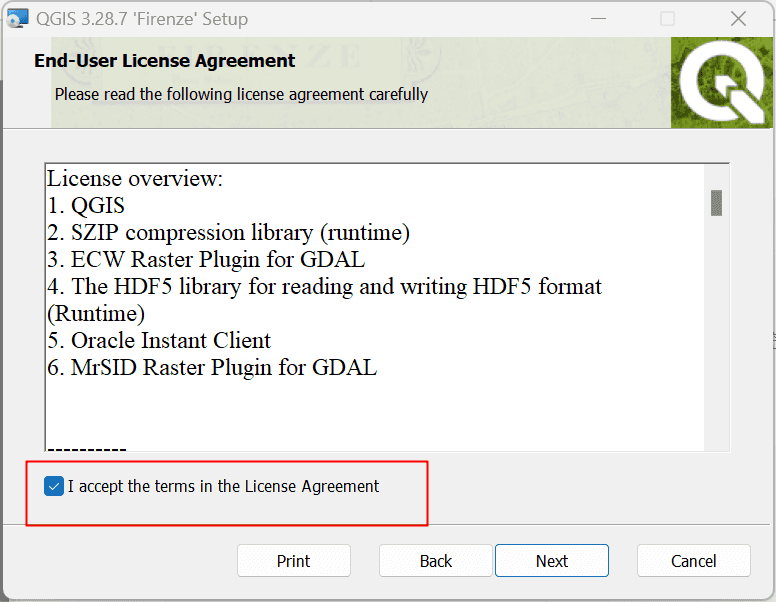
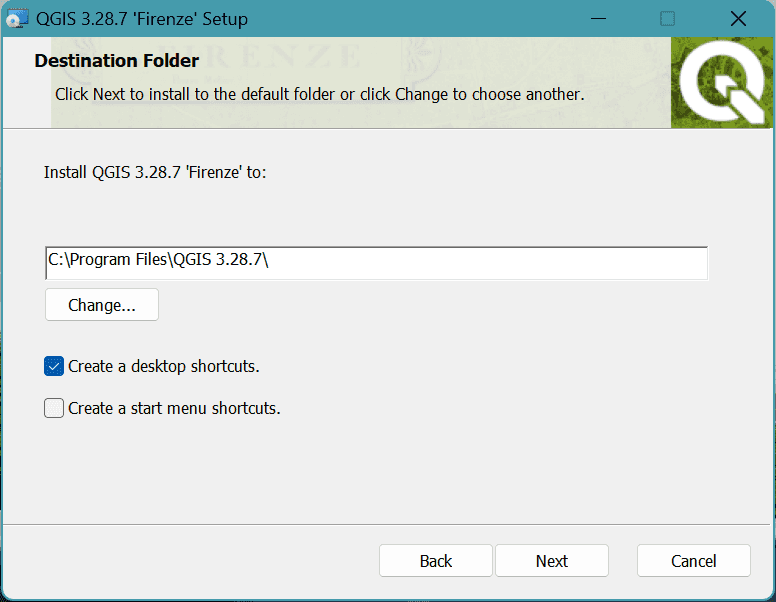
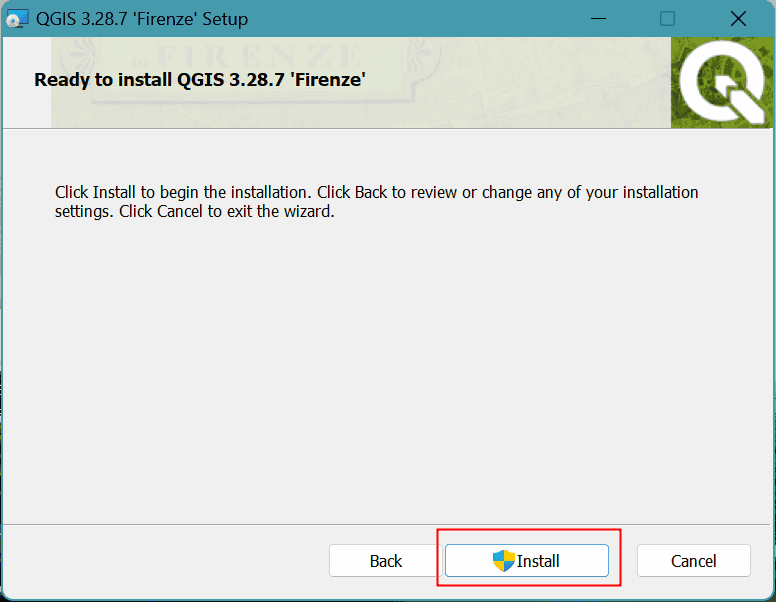
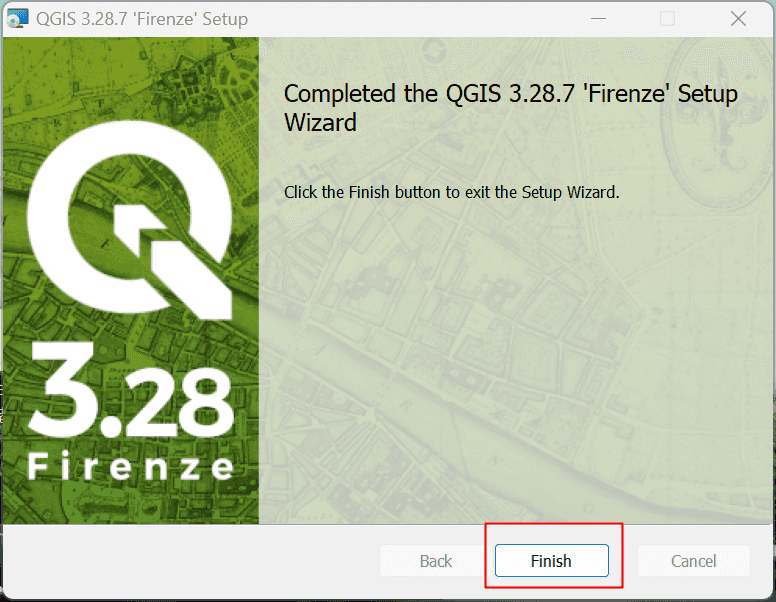
QGIS-Schnittstellenkonfiguration
- Suchen Sie QGIS Desktop 3.28.7 im Installationsverzeichnis und doppelklicken Sie, um QGIS zu starten.
- Stellen Sie die Anzeigesprache für die Software ein. Wenn Sie QGIS öffnen, werden Sie feststellen, dass die Software-Oberfläche auf Englisch ist. QGIS unterstützt mehrere Sprachen, wobei Englisch die Standardsprache ist. Klicken Sie auf das Menü Settings-->Options, um ein Fenster für die Spracheinstellungen zu öffnen.
- Wechseln Sie im angezeigten Dialogfeld zum Reiter General, aktivieren Sie das Kontrollkästchen Override system locale oben, wählen Sie die gewünschte Sprache aus der Dropdown-Liste User Interface Translation aus, klicken Sie auf die SchaltflächeOK, um das Dialogfeld zu schließen, und beenden Sie dann QGIS. Wenn Sie QGIS erneut starten, wird die Software-Oberfläche in der von Ihnen eingestellten Sprache angezeigt. Die nachfolgenden Lektionen der Serie werden anhand der englischen Version erklärt.
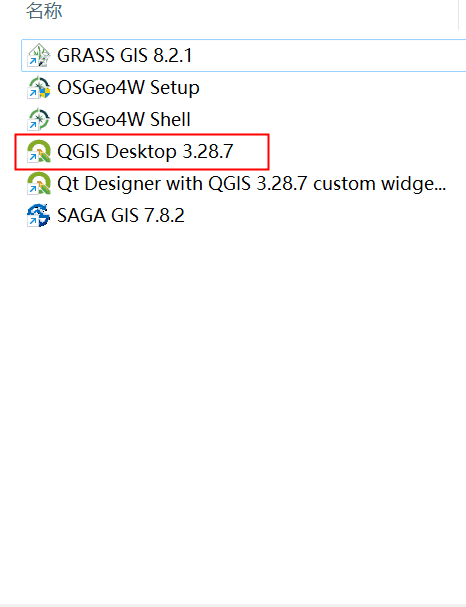
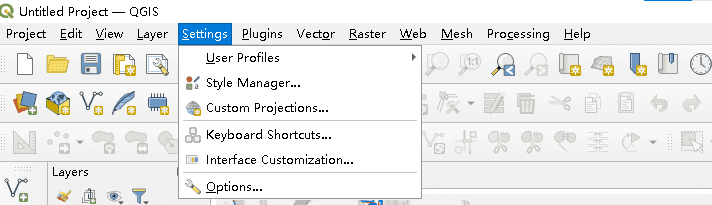
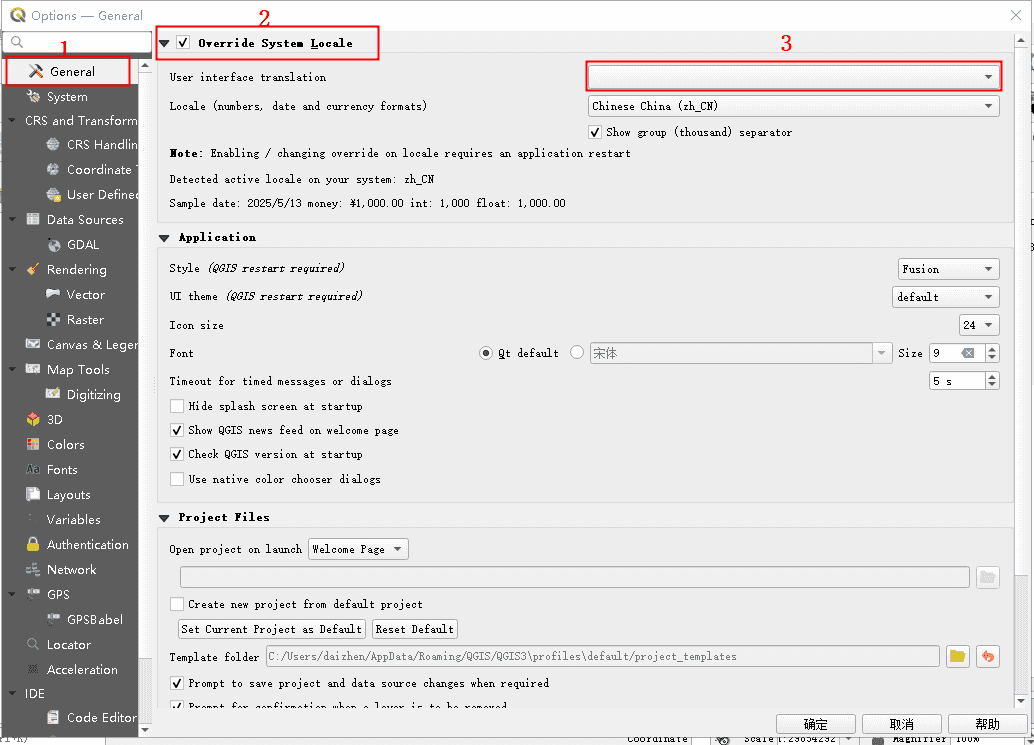
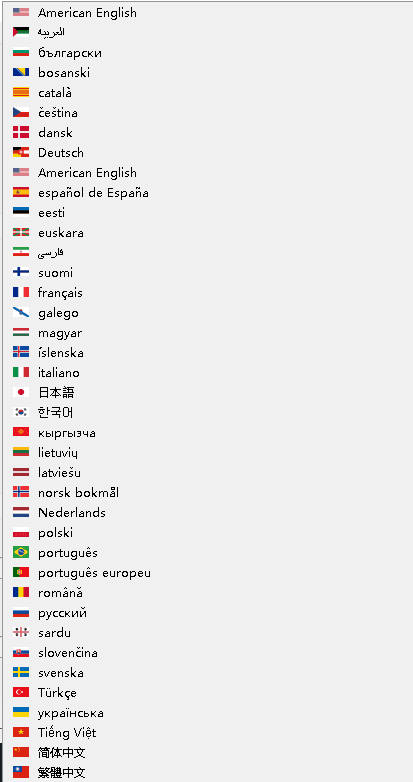
Übersicht über die QGIS-Hauptoberfläche
Die QGIS-Hauptoberfläche besteht aus sechs Teilen: Menü, Symbolleiste, Ebenenverwaltung, Kartenanzeigefenster, Statusleiste und verschiedene Bedienfelder.
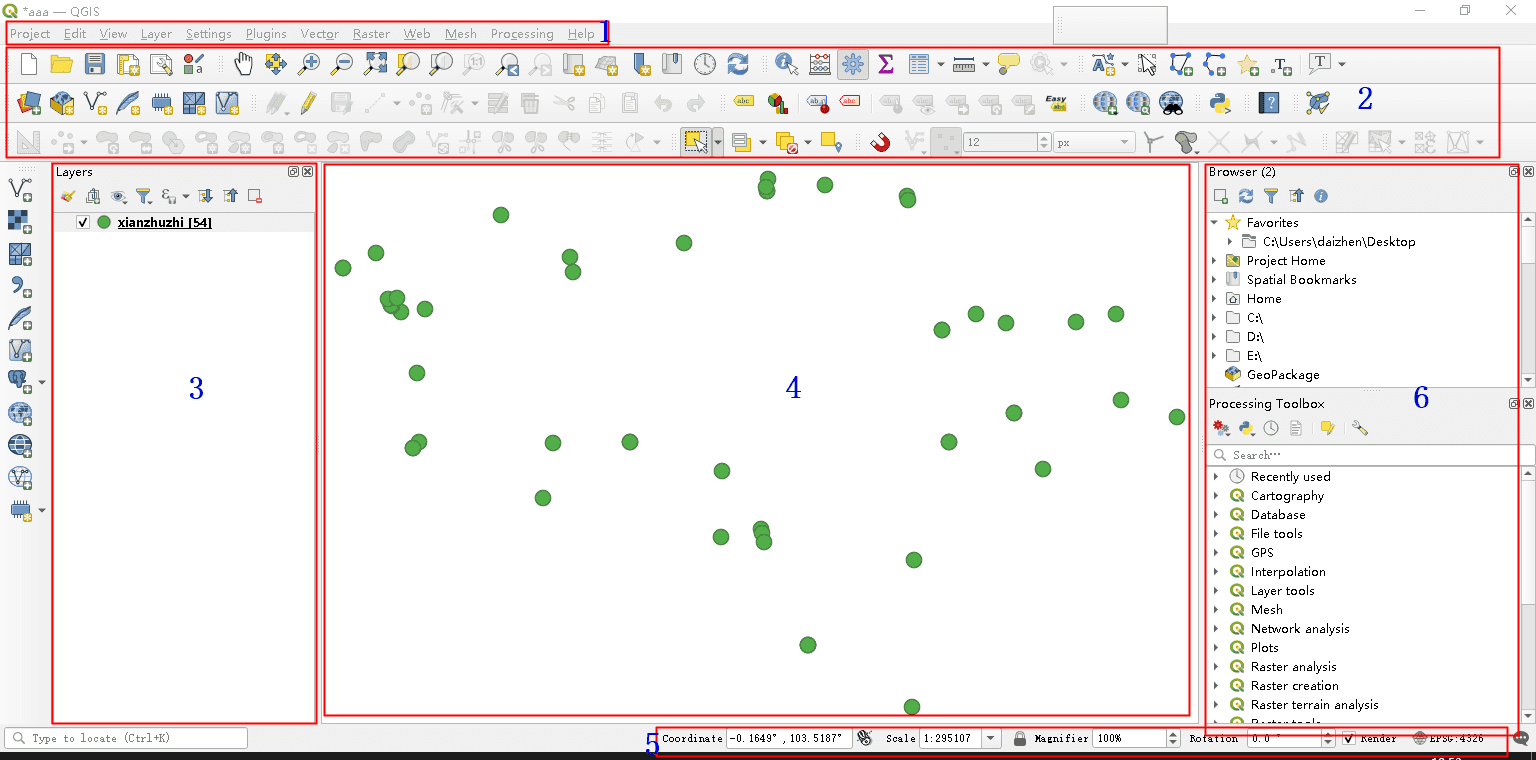
- 【Menü】: Bietet Zugang zu verschiedenen Funktionen in Form von mehrstufigen Menüs, die nach Funktionskategorien organisiert sind. Die meisten der von Benutzern benötigten Funktionen können in diesem Menü gefunden werden.
- 【Symbolleiste】: Bietet bequemen Zugriff auf häufig verwendete Funktionen in Form von Symbolleistenschaltflächen. Durch Rechtsklick auf den leeren Bereich der Symbolleiste wird ein Dropdown-Menü angezeigt, in dem Benutzer nach ihren Vorlieben Werkzeuge öffnen oder schließen können, und sie können an der Oberfläche fixiert oder für die schwebende Verwendung herausgezogen werden.
- 【Layers】: Zeigt verschiedene Ebenen an, die zu QGIS hinzugefügt wurden, einschließlich Vektorebenen und Rasterebenen. Benutzer können hiermit die Reihenfolge der Ebenen, die Sichtbarkeit, die Anzahl usw. anpassen und können hier direkt Ebeneneigenschaften anpassen.
- 【Kartenanzeigefenster】: Zeigt die Hauptkarte des Projekts an und ermöglicht es Ihnen, den Ebeneninhalt durch Schwenken, Vergrößern, Verkleinern und andere Funktionen zu überprüfen.
- 【Statusleiste】: Zeigt hauptsächlich den aktuellen Systemstatus an, wie die Koordinaten der aktuellen Cursorposition, den aktuellen Kartenmaßstab, das aktuelle Koordinatenbezugssystem usw.
- 【Verschiedene Bedienfelder】: Kombiniert verwandte Funktionsoperationen in Form von Bedienfeldern zur Benutzung. Die am häufigsten verwendeten Bedienfelder sind das "Browser"-Bedienfeld und das "Processing Toolbox"-Bedienfeld.
Having any problems? Please contact us
We value every feedback you give.